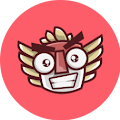Mumpung kecepatannya lagi maksimal, lanjutkan posting akhi/ukhti.
Sebenernya sudah banyak juga sih tutorial kayak beginian di blog-blog lainnya, cuma untuk ikut meramaikan dunia internet saja, jadi ikutan deh bikin tutor sendiri VERSI LINGKAR SEMBILAN.
Oke langsung saja menuju TKP tata caranya :
2. Untuk contoh fotonya saya pakai foto teman saya saja.

3. Lanjut, copy gambar yang pertama tersebut dengan cara ke Menu Layer - New - Layer via Copy, atau bisa juga dengan langsung menggunakan shortcut pada keyboard Ctrl + J.
4. Ubah Layer Style ke Vivid Light pada Layer yang sudah tercopy tadi.
Sebenernya sudah banyak juga sih tutorial kayak beginian di blog-blog lainnya, cuma untuk ikut meramaikan dunia internet saja, jadi ikutan deh bikin tutor sendiri VERSI LINGKAR SEMBILAN.
Oke langsung saja menuju TKP tata caranya :
2. Untuk contoh fotonya saya pakai foto teman saya saja.

Gambar 1 : Foto awal sebelum editing
4. Ubah Layer Style ke Vivid Light pada Layer yang sudah tercopy tadi.
Gambar 2 : Layer style ubah ke Vivid Light
5. Kemudian Invert image dengan cara Ctrl + I pada keyboard.
Gambar 3 : Hasil Invert Image
6. Lalu buat foto jadi Gaussian Blur, Filter - Blur - Gaussian Blur. Atur Radiusnya sampai menghasilkan editing yang maksimal.
Gambar 4 : Filter - Blur - Gaussian Blur
7. Lalu pilih High pass pada Menu Filter - Other - High Pass. Kalian bisa atur Radiusnya sesuai dengan kualitas foto yang akan kalian edit nantinya.
Gambar 5 : Hasil Filter - High Pass
8. Kemudian kita buat Layer Masking, Menu Layer - Layer Mask - Hide All
Gambar 6 : Contoh Layer Mask
9. Untuk sentuhan akhirnya, gunakan Brush Tool, kemudian sapukan pada daerah wajah, hidung dan yang lainnnya.
Gambar 7 : dan.... seperti inilah hasilnya, bandingkan pada gambar 1
Lumayan lah buat belajar sajah, dari pada bengong???
#thinkagain