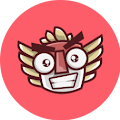Pengenalan Inkscape
Jika kalian yang desainer grafis belum tahu apa itu “ Inkscape ”, Osa jabarkan sedikit disini. Inkscape adalah aplikasi berbasis vektor yang sudah banyak digunakan baik di GNU/Linux, Windows bahkan di MacOS. Tampilan yang simple dan penggunaan tools yang juga hampir mirip dengan aplikasi basis vector lainnya, membuat Osa merekomendasikan untuk kalian yang belum pernah mencobanya.Dengan mengusung tagline Draw Freely, membuat aplikasi ini terkesan lebih mewah dan mengajak para desainer grafis untuk beralih menggunakannya. Diawal memakai software ini memang akan terasa aneh sedikit karena belum terbiasa. Tapi karena semua hal itu dimulai dari ketidakbiasaan, jadi gak ada salahnya dong.
Inkscape mempunyai kelebihan tersendiri (menurut Osa yang menulis artikel ini). Setiap penilaian akan berbeda tergantung kenyamanan penggunanya. Tidak bisa Osa pungkiri juga sebenarnya kalau software seperti CorelDRAW dan Adobe Illustrator adalah software super lengkap dan sempurna, hehehe.
Tools-Tools di Inkscape
Pengenalannya jangan kepanjangan ya, segitu aja cukup kayaknya. Untuk lebih jelas bisa baca di wikipedia. Berbicara tentang tools-tools Inkscape akan sangat mirip dengan sodara-sodaranya. Yups, pentool, eyedropper tools, rectangle tool dan lainnya.Ada 21 tools yang bisa kita manfaatkan di Inkscape. Apa Osa sendiri menggunakan seluruh tools tersebut?. Jawabannya kondisional. Tergantung desain apa yang Osa buat. Kalau cuma vektor saja Osa hanya menggunakan 3 tools saja biar tidak pusing mengoperasikannya.
Untuk membuat panjang artikelnya, kita bahas satu-persatu. Hehehe.
Tools 1 : Select and Transform Object (F1), digunakan untuk menyeleksi objek, memindahkan atau menggeser sesuai keinginan kita.
Tools 2 : Edit paths by nodes (F2), sesuai dengan nama tools ini, sudah sangat jelas apa fungsinya. Tools ini kita gunakan untuk mengedit nodes (titik kurva) yang kita buat.
Tools 3 : Tweak objects by sculpting or painting (Shift+F2), Tweak like a pinch, mencubit, digunakan mengubah bentuk objek menjadi bentuk yang diinginkan dengan menarik ke samping atas bawah dan ke dalam objek itu sendiri. Jika di Photoshop kita tahu ada tools swirl. Kita bisa membuat bentuk gelombang dengan tools tersebut.
Tools 4 : Zoom in or out (F3), baik di CorelDRAW, Adobe Illustrator dan Photoshop tools ini fungsinya sama ya. Untuk melihat objek agar lebih besar atau lebih kecil.
Tools 5 : Measurement tools, untuk mengukur objek yang kita buat. “Kan sudah ada ruler diatas media kerjanya?” Measurement digunakan untuk menambah akurasi ukuran.
Tools 6 : Create rectangle and squares (F4), sudah tahu kan yah. Untuk membuat objek kotak.
Tools 7 : Create 3D Boxes (Shift+F4), untuk membuat objek Kubus 3 dimensi, nantinya objek tersebut bisa kita pisah menjadi beberapa shape.
Tools 8 : Create circles, ellipses, and arcs (F5), untuk membuat objek lingkaran dan oval.
Tools 9 : Create stars and polygons (*), untuk membuat bentuk bintang dan poligon (segitiga, segilima dan seterusnya)
Tools 10 : Create spirals (F9), untuk membuat objek spiral. Muter gitu deh bentuknya.
Tools 11 : Draw freehand line (F6), untuk membentuk objek sesuai keinginan. Dengan tools ini juga kita bisa membuat “brush” seperti pada aplikasi Adobe Illustrator.
Tools 12 : Draw Bezier curves and straight lines (Shift+F6), nah tools ini adalah tools inti yang sering sekali Osa gunakan. Bezier yang juga ada pada CorelDRAW ini sangat mudah penggunaannya, memiliki nama yang sama namun saat digunakan justru lebih mirip dengan Pen tool, baik di CorelDRAW ataupun Adobe Illustrator.
Tools 13 : Draw calligraphic or brush strokes (Ctrl+F6), untuk membuat objek menyerupai kaligrafi. Penggunaannya sama dengan brush di Adobe Illustrator.
Tools 14 : Create and edit text object (F8), untuk membuat text di tempat yang diinginkan.
Tools 15 : Spray objects by sculpting or painting (Shift+F3), jika dibaca dari namanya “spray”, pikiran kita pasti akan ke tools untuk membuat semprotan (baik warna atau objek) seperti spray yang biasa digunakan untuk membuat Graffiti (cat semprot kale :D ). Bisa juga kita seperti itu, karena memang fungsi tools ini adalah menyemprotkan (meng-copy) satu objek yang terseleksi ke tempat yang kita mau.
Tools 16 : Erase exiting paths (Shift+E), untuk menghapus bagian dari suatu objek sesuai garis yang dibentuk oleh tools erase tersebut.
Tools 17 : Fill bounded areas (Shift+F7), untuk memberi warna pada objek. Tools ini sama dengan smart fill tools (pada CorelDRAW) atau Live paint tools (pada Adobe Illustrator).
Tools 18 : Create and edit gradients (Ctrl+F1), untuk membuat warna gradasi.
Tools 19 : Create and edit meshes, atau mesh fill tools pada CorelDRAW dan Adobe Illustrator. Seolah tidak ingin kalah dengan aplikasi berebayar lainnya ya. Inkscape juga berhasil membuat tools yang sangat menarik ini.
Tools 20 : Pick Colors from Image (F7), buat sobat semuanya yang suka kebingungan bagaimana membuat palette ya. Kalau sobat menemukan satu karya yang ingin sobat ambil sample warnanya siahkan sobat manfaatkan tools ini tanpa perlu meminta pada kreatornya. Tools ini SANGAT mudah untuk digunakan. Kenapa Osa tegaskan seperti ini? Karena ini cuma desain, acuannya juga tidak banyak. Gak kayak belajar agama kok. Tanpa bimbingan juga gak bakalan menyesatkan, kecuali kalian membuat art yang akan membawa kesesatan buat diri sendiri dan orang lain. Jadi, belajar sendiri juga bisa ya :) Peace.
Tools 21 : Create diagram connectors (Ctrl+F2), untuk yang ini Osa tidak terlalu tahu fungsinya untuk apa. Dari namanya sih untuk membuat penghubung diagram.
Sementara hanya ini saja pengenalan kita pada aplikasi Inkscape. Kita lanjut pada postingan selanjutnya. Semoga bermanfaat.