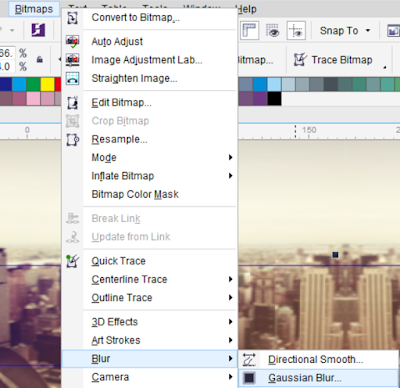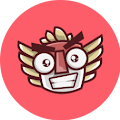Sampang - Madura | Tutorial Membuat Desain Banner Dengan CorelDraw X7 | Assalaamualaikum sobat OSa. Berbagi apapu dalam hal kebaikan sangat di anjurkan kalau dalam Islam. Mungkin di semua agama sama saja ya. Inget, berbagi yang baik-baik aja, jangan hal-hal yang buruk yang di bagikan.
Kalau yang lainnya mungkin akan mengatakan seperti ini, "Pada kesempatan kali ini", Hihihi. Biar beda ya, jangan suka ngikut-ngikut orang lain. Beranikan diri buat mempunyai hal yang berbeda dari yang lainnya.
Kalau yang lainnya mungkin akan mengatakan seperti ini, "Pada kesempatan kali ini", Hihihi. Biar beda ya, jangan suka ngikut-ngikut orang lain. Beranikan diri buat mempunyai hal yang berbeda dari yang lainnya.
OSa Katakan Begini.
Seneng rasanya bisa kembali berbagi, karena manfaat dari blogging emang intinya berbagi dan berbagi. Ada yang lain? Mungkin jauh dari kata berbagi. Hahaha.
Oiya judulya Tutorial membuat desain banner. Banner atau spanduk atau baliho umumnya di gunakan sebagai media periklanan yang biasa di pasang di pinggir jalan, di toko, atau di tempat-tempat strategis lainnya.
Karena judulnya dengan CorelDraw, jadi OSa bikinnya dari Corel sobat. Tidak harus Corel, karena masih banyak juga aplikasi desain yang bisa kita gunakan. Sebut saja Illustrator ataupun Photoshop juga bisa kita pakai.
Oiya judulya Tutorial membuat desain banner. Banner atau spanduk atau baliho umumnya di gunakan sebagai media periklanan yang biasa di pasang di pinggir jalan, di toko, atau di tempat-tempat strategis lainnya.
Karena judulnya dengan CorelDraw, jadi OSa bikinnya dari Corel sobat. Tidak harus Corel, karena masih banyak juga aplikasi desain yang bisa kita gunakan. Sebut saja Illustrator ataupun Photoshop juga bisa kita pakai.
Cara Desain Banner dengan CorelDraw
1. Tentukan ukuran awal dari Banner yang akan dibuat
Sebelum langsung menggarap desain kita, terlebih dahulu kita tentukan ukurannya. Jangan langsung semerta-merta desain karna sudah mahir men-desain. Tidak mungkin kan kita akan mencetak banner kita dengan ukuran 2meter 1meter kita malah mendesain dengan ukuran 3meter 0.5meter.
Bisa saja sebenernya kita paksakan dengan ukuran tersebut, hanya saja desain kita akan pipih model. Atau istilahnya tidak proporsional.
Bisa saja sebenernya kita paksakan dengan ukuran tersebut, hanya saja desain kita akan pipih model. Atau istilahnya tidak proporsional.
2. Siapkan Bahan-bahan yang akan kita masukkan pada desain kita
Bahan disini maksudnya berarti bahan-bahan masak di dapur. Tapi bahan seperti gambar apa saja yang kita butuhkan untuk mendukung proses desain kita.
Misalnya kita akan membuat banner untuk konter, maka kita butuh logo-logo provider seluler yang ada di Indonesia. Jangan provider yang tidak ada di Indonesia yang di pakai. Kan aneh nanti jadinya.
Misalnya kita akan membuat banner untuk konter, maka kita butuh logo-logo provider seluler yang ada di Indonesia. Jangan provider yang tidak ada di Indonesia yang di pakai. Kan aneh nanti jadinya.
3. Pastikan warna Dasar yang cocok untuk Desain
Poin ketiga ini bisa juga menjadi pertimbangan yang penting. Dan kalau sobat ada yang bekerja sebagai advertiser, sesuaikan dengan keperluan klien kita ya. Misal klien kita ingin warna hijau jangan sobat berikan desain dengan warna yang berbeda.
Karena kepuasan klien menjadi modal penting seorang desain advertiser untuk lebih dikenal oleh banyak orang. Bisa saja kan jika seorang klien merasa puas dengan desain sobat, si klien tadi akan memberikan rekomendasi kepada teman-temannya kalau desain kita bagus dan memuaskan.
Karena kepuasan klien menjadi modal penting seorang desain advertiser untuk lebih dikenal oleh banyak orang. Bisa saja kan jika seorang klien merasa puas dengan desain sobat, si klien tadi akan memberikan rekomendasi kepada teman-temannya kalau desain kita bagus dan memuaskan.
Tutorial Desain Banner
1. OSa contohkan dengan ukuran 5meter dengan 1meter
Ubah ukuran pada object size di bawah menu Corel sobat. Kemudian double klik pada Rectangle Tool (ada di toolbox samping), maka otomatis sobat akan membuat sebuah kotak sesuai dengan ukuran media kerja yang sudah kita tentukan sebelumnya.
2. Tentukan Model Banner yang kita inginkan
 Dalam tutorial ini OSa beri contoh desian banner dengan menyerupai tampilan dari facebook. Dengan warna dominan biru dan putih. Seperti gambar diatas.
Dalam tutorial ini OSa beri contoh desian banner dengan menyerupai tampilan dari facebook. Dengan warna dominan biru dan putih. Seperti gambar diatas.Tambahkan gambar dan tulisan sesuai keinginan. Font facebook yang OSa gunakan hanya font Arial Black biasa. Karena OSa gak tau model font yang dipakai facebook apaan. Hehehe.
Kalau sobat ada yang merasa kurang jelas dengan tampilan diatas, OSa crop dibagian permintaan, inbox dan pemberitahuannya.
3. Buat Sampul Banner Facebook
Nah ini yang OSa maksud siapkan gambar yang kita butuhkan. Untuk sampul sobat bisa pakai foto apa saja. Biar terlihat elegan disini OSa pakai foto Kota yang entah kota apaan OSa juga gak tau.
Perlu sobat ketahui, gambar sampul tersebut aslinya bukan foto dengan blur yang maksimal. Bisa dikatakan foto tersebut sangat fokus. Tapi agar memberi kesan yang elegan dan menarik OSa buat blur sedikit.
Cara Membuat Foto Blur dengan CorelDraw
1. Sobat klik foto asli sobat.
2. Sorot ke menu Bitmaps - Blur - Gaussian Blur
3. Atur Radius sesuai keinginan. Jangan terlalu besar pixelnya, karena gambar akan sangat buram atau bahkan tidak akan terlihat sama sekali model asli dari gambar tersebut.
Sejauh ini sobat pasti sudah bisa membuat foto efek-efek ngeblur gitu. Cara ini juga bisa sobat gunakan untuk membuat flat design atau quote-quote unik seperti yang sudah banyak beredar sekarang ini.
Yang ini selesai, kita lanjut ke banner yang diatas yak.
4. Tambahkan Nama Perusahaan di Tengah-tengah Sampul Facebook
Tulisannya sobat buat se-menarik mungkin. Jangan dibuat abal-abal dan gak beraturan. Nah, kita mendapat kesan seola-olah tulisan lebih menonjol dibanding dengan background.
5. Pasang Foto Profil
Biar lebih kelihatan Facebook banget, kita tambahkan juga di bagian sampul ini dengan foto kita atau logo perusahaan.
Pengguna facebook pasti sangat akrab sekali dengan yang namanya foto profil ini. Buat dengan ukuran yang sesuai, jangan terlalu besar dan jangan terlalu kecil.
Pengguna facebook pasti sangat akrab sekali dengan yang namanya foto profil ini. Buat dengan ukuran yang sesuai, jangan terlalu besar dan jangan terlalu kecil.
6. Buat Tombol Log Aktivitas dan Pengaturan
Yang suka banget nongkrongin facebook pasti gak asing lagi dengan tombol-tombol diatas. Emang perlu dipasang juga di banner? Lah namanya juga banner dengan style Facebook, pasti perlu lah.
7. Terakhir pasang Alamat email, alamat tempat kerja dan nomor HP
Hasil akhirnya seperti ini. OSa lakukan perubahan pada kumpulan foto dan menambahkan 3 strip di bagian pojok kanan bawah.
Buat sobat yang masih merasa bingung, tinggalkan komentar kalian di bawah. Secepetnya akan OSa balas komentar kalian. Terima kasih.
- Selesai -