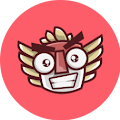Assalaamu’alaikum sobat Osa. Sebelum memulai sesuatu memang sangat perlu untuk membuat settingan awalnya. Hanya saja kalau di inkscape Osa belum tau caranya agar settingan yang sudah kita buat menjadi settingan default kita. Jadinya harus mengulang setting tersebut setiap kali Osa akan membuat vector portrait.
Langsung pada permasalahan, Osa akan jabarkan dengan menggunakan gambar. Seperti dibawah ini.
Gambar diatas adalah tampilan default media kerja yang Osa inginkan. Karena sekarang menggunakan LCD wide, jadi untuk window Layer Osa bawa ke tempat yang mudah dijangkau dan tidak perlu scroll down karena salah satu layer yang tertutup.
Jika sobat ingin tampilan window-window inkscapenya seperti punya Osa bisa mengikuti arahan dari Osa ini.
1. Sobat sorot menu View dan pastikan pada menu Show/Hide seperti punya Osa. Semua tercentang.
Dan lihat hasilnya, pertemuan antar node tidak akan memunculkan tanda Handle to cups node lagi.
4 window yang Osa maksud adalah di sebelah kir Bar Snap Controls. Itulah yang sering kali Osa gunakan ketika membuat vector portrait. Ikuti gambar dibawah.
Pelajari juga cara membuat text melengkung dengan inkscapeAlign and distribute untuk mengatur posisi antar 2 object atau lebih. Selengkapnya akan dibahas di lain kesempatan.
Pembahasan singkat tentang Align and Distribute. Biasanya sebelum membuat vetor portrait, Osa lebih suka mengaturnya seperti ini
Demikian artikel Osa tentang Setting Awal Sebelum Membuat Vector Portrait di Inkscape. Kalau sobat masih bingung artikel Osa silahkan tinggal komentar kalian di kolom komentar disqus dibawah. Terima kasih.
Wassalam.